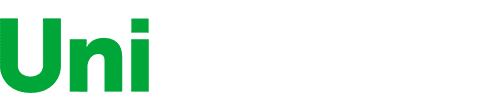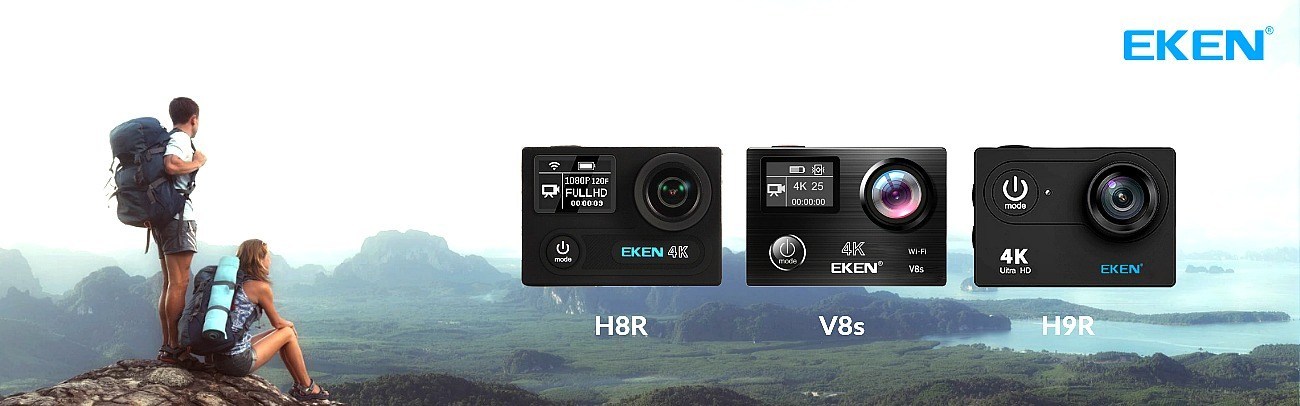Canon imageCLASS MF247dw Wireless, Multifunction, Duplex Laser Printer

- All in One functionality allows you to print, scan, copy and fax with ease. Easily connect your mobile devices without a router using Wi-Fi Direct Connection
- OS compatibility: Windows 10, 8.1, 8, 7, Windows vista,Windows server 2012, 2012 R2, 2008, 2008 R2, 2003, 2003 R2, Mac OS 10.6.8 or later
- Print at speeds of up to 28 pages per minute, with your first print in your hands in 6 seconds or less
- Print on-the-go with Canon PRINT Business, Apple AirPrint, Mopria Print Service, and Google Cloud Print
- Paper capacity allows for 250-sheets in the standard cassette and 1-sheet in the multipurpose tray
No reviews found