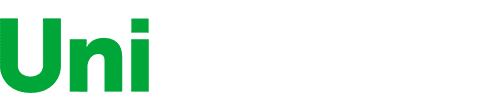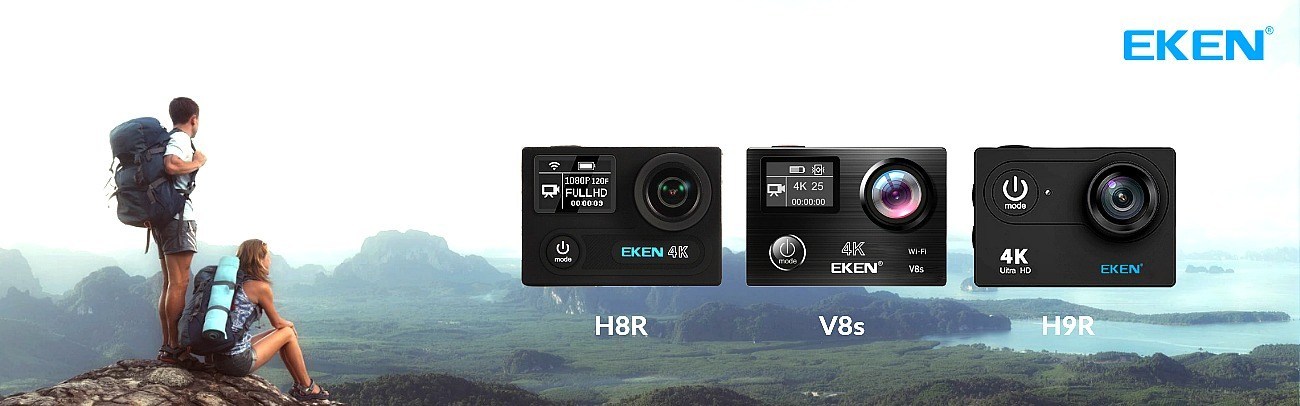Terry R. Nye
I ordered this Canon ImageClass D1620 printer to replace an older Canon MF4320 multifunction printer. My old Canon printer worked great, one of the reasons I wanted to stick with the Canon brand, but it did not support network printing, and I was unable to print from my Apple tablet computer. This D1620 printer solves those problems and more. The printer arrives in a huge, heavy carton. The outside of the carton clearly advertises the contents, so you will want to be sure you are present to accept delivery when it arrives. The top of the carton has little pictures to show how to open it and remove the printer. It is not intuitive. The outer carton can be lifted off from above. There is nothing securing it at the bottom. This exposes an inner carton that is wrapped around the printer, which is encased with styrofoam, and secured with tape. You simply remove the tape to unwrap the printer by folding down the four sides. The upper styrofoam lid can be lifted off, and you can lift the printer up from the styrofoam base protecting the bottom. So there is no need to wrestle with the printer trying to pull it out of a box. Included with the printer is a box containing a printed quick start guide that explains how to install and set up the printer and a power cord that plugs into the printer. The printer can be set up via USB or ethernet network connection, but those cables are not provided. A set up disc comes with the printer to install the necessary drivers, software, and digital owner’s manual. The complete owner’s manual is over 700 pages long, so it is provided as a digital file only. It can also be downloaded as a pdf from Canon’s web site. The printer itself is quite large and heavy. Some may need a second person to help lift it. It is almost too big to use on a computer desk. Size measurements are shown on the Amazon web page and also on Canon’s web page for the printer. The printer vents air from vents on the side, and Canon advises putting the printer where there will be at least 4 inches of space around it. Fortunately, the design is pretty compact, and there is nothing to assemble. The printer comes with the toner cartridge already installed (which is accessed from a hatch in the back of the printer). There is a touch pad display that almost looks like an afterthought and sticks out from the front of the printer. You will need to exercise care not to accidentally break it while carrying the printer to its destination. To set up this printer you first need to install the software from the disc. After the drivers are installed, the program will instruct you to turn on the printer. If you are connecting the printer with USB, you should not connect the USB cable until the drivers and software have been installed. If desired, and you do not want to hard wire the printer to a computer, you can connect the printer by WiFi. In my case, I connected the printer with USB to my desktop computer but also set up WiFi so I could print wirelessly from my laptop or tablet. Once the software is installed, and the printer powered up, you can use the touch pad on the printer to set the language, time zone, date, and time. The printer functions (scan, copy, print, and numerous other functions) are all accessed from the touch pad. After installing the software and setting up the printer, I tried it out by printing from several different computers in my home network. It defaults to two-sided, printing, but this can be changed in the printer settings on your computer. It prints very fast, and the text is sharp and very legible as one would expect from a laser printer. What I love most, though, is this printer supports Apple AirPrint, so I can easily print documents from my iPad as well as my laptop computer. Since the printer can function like an access point on a network you can print documents by WiFi from a laptop or tablet without having the host computer (in my case, my desktop) turned on. I next used the printer as a copy machine. You can either copy documents from the document feeder on top, or you can copy them with the scanner under the lid. The touch pad offers several copy options including automatic two-sided copying, which is handy. Like the printing function, copying is very fast. Finally, I tested the scanner. The touch pad gives you the option to scan in black & white or color. It also lets you select what to do with the scanned file. You can scan to an email, a folder on your computer, or even to a USB thumb drive that can be connected to a port on the front of the printer. I did a color scan of a diploma, and the colors were vivid and accurate, and the detail was sharp. You can also download the MF Scan Utility from Canon’s web site that will enable you to configure scans with your computer, which is easier to use than the touch pad. In summary, this Canon ImageClass D1620 multifunction printer is a very good printer. It is easy to set up and use, and it prints very rapidly. The paper capacity is very generous as is, and the printer is designed to accept additional paper tray loaders (optional, not included) if higher capacity is needed. It works great for my purposes at home, but should work equally well for a small office. I highly recommend it. I try to write informative product reviews. If you have found my review to be useful, please let me know by clicking the “Helpful” link.