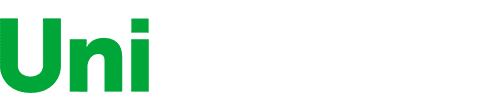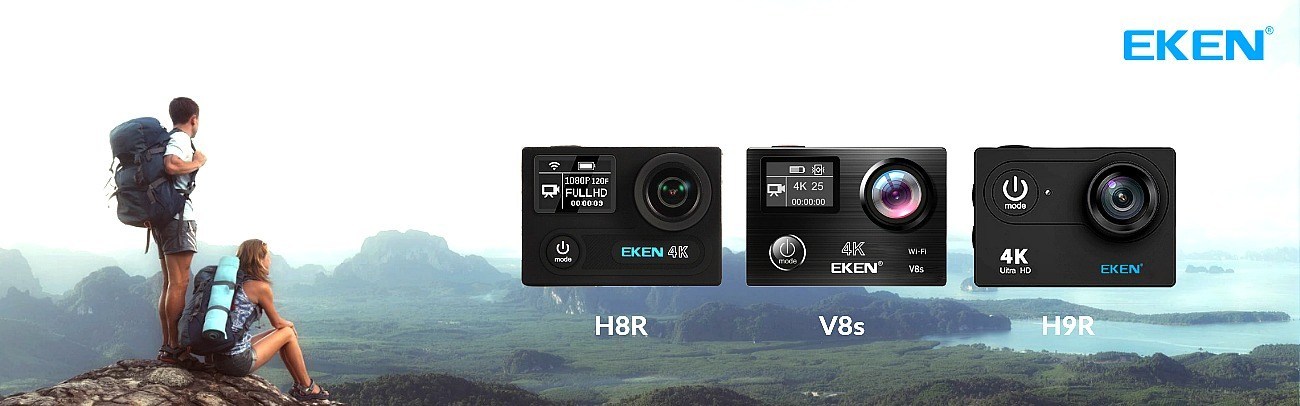ClockRocket
- Comment